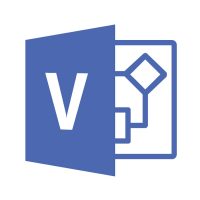I am not going to try and add a lot of fluff, this is the Cliff Notes version of getting Visio Standalone installed along with Microsoft Office 365 ProPlus.
So I ran into this situation today. I had Office 365 ProPlus Subscription (Click-to-Run) installed on my Windows 10 computer. I then wanted to install a standalone version of Visio Pro 2016 which I had an ISO image and key (NOT A SUBSCRIPTION).
Well it turns out that Visio Pro 2016 standalone is installed by Microsoft Installer. When I ran the install, I received an error that Office 365 was not 32 bit. Well, no it wasn’t, it was 64 bit and I was installing a 64 bit version of Visio. So what was the problem?
I went and asked Google all about it and it turns out that Microsoft does not allow different installers to be used at the same time. Office 365 is Click-to-Run was forcing Visio to also have to be Click-to-Run to install.
I found a site that said to submit a ticket through the portal in the admin panel for 365 because Microsoft had a work around. So why not, submit my ticket, and within 20 minutes Microsoft Tech Support was ringing my phone. Well, that got me absolutely nowhere. I do have to say, she followed her prompts as she was trained.
So after doing a little more digging, I found this Overview of the Office Deployment Tool. Low and behold it had information about installing Viso Retail. After reading through this several times and thinking about it, I set up the config file to just install Vsio Retail (Click-to-Run) since I already had Office 365 ProPlus. Needless to say, it installed the Click-to-Run version and when I opened it for the first time, I selected Use a Key instead of logging into the account and it validated and ran.
First I downloaded the Office Deployment Tool from the Microsoft Download Center.
I then ran the self extracting file and put it in a folder called “deployment” on my c:\ drive.
You then need to edit the config file for your install. I ended up making a new config file called installvisio.xml using Notepad. You can name yours whatever you want.
After several trial and error attempts using different configuration settings, I finally reduced it to the following config file which targets only Visio for the CLick-to-Run install. There is a lot more you can do with this config file, however I will leave that up to you to peruse the Overview of the Office Deployment Tool site.
You then open a Command Prompt in Windows by Left-Clicking on the Start Icon and selecting Command Prompt (Admin).
Once the command line opens, you then need to go to the folder where the setup.exe is at or enter the entire path in the command line. Then enter the following to run setup in the configuration mode with the config file you created:
After it has completed, start your install and select Enter Key to activate the program.
As a side note, this can also be done for the actual subscription version as well.
WARNING – USING ANY CODE ON THIS PAGE IS AT YOUR OWN RISK!!